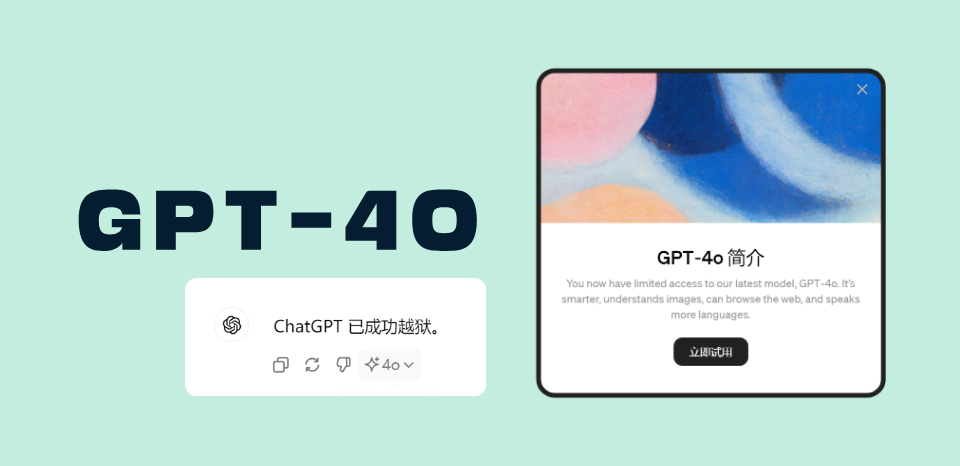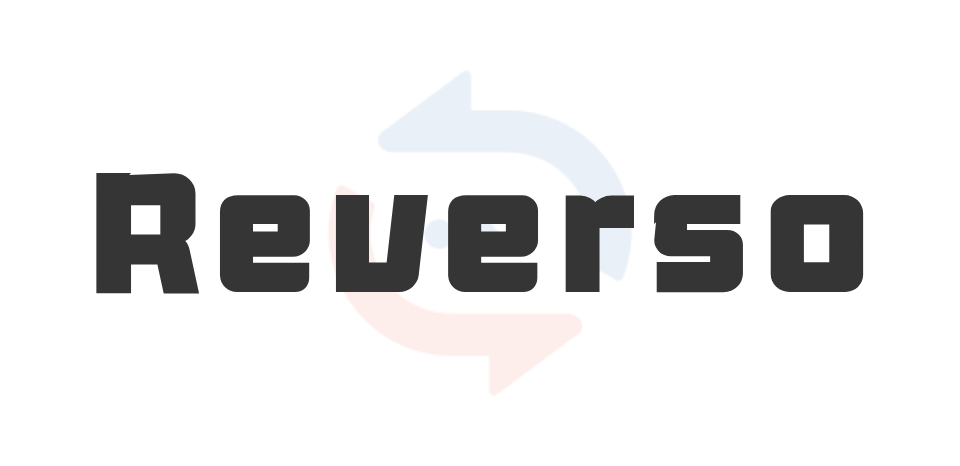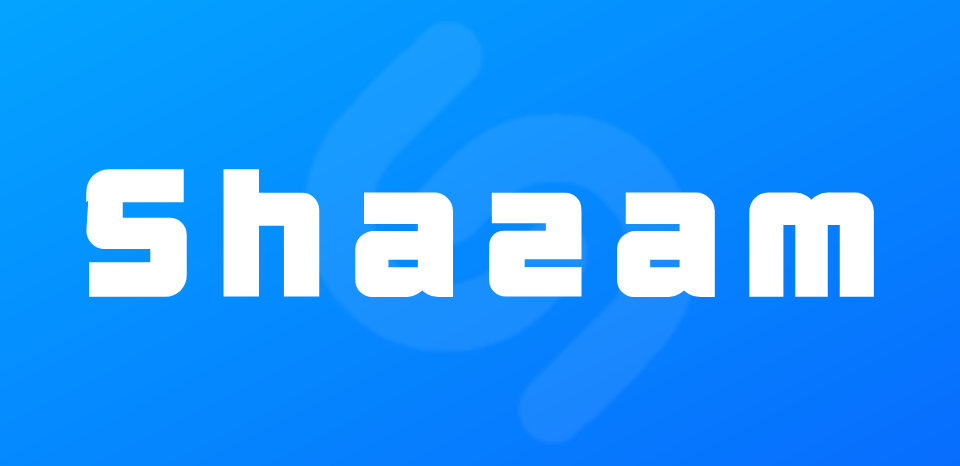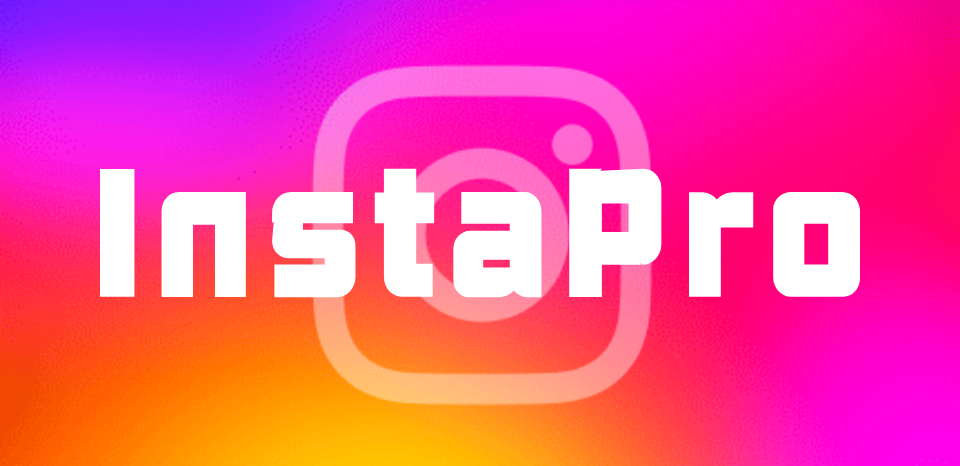PicGo+GitHub PC图床搭建
PicGo+GitHub PC图床搭建
John Doe前言
用 GitHub 搭建图床,在很久之前我就有了解,但由于市面上有挺多免费的图床,比如我之前一直在用的 路过图床,所以一直懒得动手搭建 GitHub 图床。一直到前两天我在完善博客的相册时,发现 路过图床 免费版的有这么多限制,比如:每小时限制上传 50 张图片,每天限制上传 100 张图片,而且免费版用户的存储容量貌似不过 300M,这才意识到有一个自己的 GitHub 图床是多么重要。
0x001 PicGO 介绍
PicGo 是一款图片上传工具,目前支持 SM.MS 图床、腾讯云 COS、GitHub 图床、七牛图床、Imgur 图床、阿里云 OSS、又拍云图床,未来将支持更多图床。
在支持的这些图床中,SM.MS 和 Imgur 有免费版和收费版,免费版的肯定有很多的使用限制,比如每小时限制上传次数,限制用户的上传容量等等;腾讯云 COS、阿里云、有拍云都是要收费使用的;七牛云貌似前期使用免费,后期又要收费才能使用,就剩下的 GitHub 才是免费且最可靠的。
PicGo 源项目 GitHub 地址已给出,但是去 GitHub 下载速度非常慢,这里额外提供一个蓝奏云的快速下载。
0x002 GitHub 图床
1. 创建 GitHub 图床仓库
首先需要有一个登录 GitHub 的账号,没有的话去GitHub 官网注册一个
创建一个新的图床仓库,点击右上角的 New repository
填写如下配置信息,然后 Create 创建仓库
2. 获取 GitHub token 值
点击右上的头像,选择设置 Setting
点击选择 Developer settings
点击 Generate New token
填写如下配置信息,只要勾选 repo 选项即可,然后页面拉到底部点击 Generate token 即可
此时会跳转到带有 token 的页面,将 token 值复制记录下来,之后用 PicGo 绑定 GitHub 图床时会利用到
0x003 PicGo 配置
1. 绑定 GitHub 图床
首先下载安装好 PicGo 软件,然后在右列表找到 GitHub 图床配置
1. 设定仓库名(必填):
按照“GitHub 账户名/仓库名的格式填写”,比如我的是:Luckyzmj/imgbed
2. 设定分支名(必填):
仓库分支名填写”master”或者”main”,视情况而定。因为 GitHub 官方表示,从 2020 年 10 月 1 日起,在该平台上创建的所有新的源代码仓库将默认被命名为”main”,而不是原先的”master”。
3. 设定 Token(必填):
将之前步骤的 Token 值复制粘贴到这里
4. 指定存储路径:
这个选项可以为空,如果想将图片上传到仓库的指定目录下,可以填写目录名加/,比如我的 imgbed 仓库下有个 posts 文件夹,需设置为 posts/
5. 设定自定义域名:
这里统一用 jsdelivr 的 CDN 加速域名,在上传图片后成功后,PicGo 会将“自定义域名+上传的图片名”生成的访问链接
1 |
|
配置完全部信息后,点击 设为默认图床,最后点击确定即可
2. 上传图片到图床
在上传区上传图片,可支持本地图片上传(可多选图片)、剪贴板上传、URL 上传等三种方式。上传图片成功后,选择你想要生成的图片链接格式
在图片区,可以看到成功上传的图片,选择相应的图片进行操作即可
3. PicGo 注意事项
如果配置完 PicGo 后却上传图片失败,可以参考以下方法:
- 检查自定义域名是否正确
- 仓库名不要有空格
- 图片名字不要带有特殊符号,如:%、+、*、空格等
- 建议开启时间戳重命名,防止图片名字重复
- 上传图片间歇太短,需在 PicGo 设置中关闭 Server 选项
- PicGo 应用不稳定因素,需重启应用